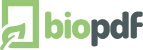Email PDF File After Creation
The following will show you how to attach the new PDF file to an
email in Outlook. After the PDF is created, a new email is displayed
and the PDF is attached.
In this example, we will use a very simple Visual Basic Script (VB Script)
file that can be run from a command line.
Option Explicit
Dim fn
Dim ol, ns, newMail
Const olMailItem = 0
Rem -- Check that there is the right number of arguments
If WScript.Arguments.Count <> 1 Then
Msgbox "Wrong arguments"
Wscript.Quit
End If
Rem -- Get the file name from the command line
fn = WScript.Arguments.Item(0)
Rem -- Get access to the Outlook application
Set ol = WScript.CreateObject("Outlook.Application")
Set ns = ol.getNamespace("MAPI")
Rem -- Create the new mail
Set newMail = ol.CreateItem(olMailItem)
Rem -- Attach the file
newMail.Attachments.Add fn
Rem -- Display the new message
newMail.Display
Rem -- Clean up
Set newMail = Nothing
Set ns = Nothing
Set ol = Nothing
Save the code to a script file named C:\Program Files\bioPDF\PDF Writer\EmailOnSuccess.vbs.
Now you can make the printer run the script if the PDF was created successfully.
Add the following two lines of code to a configuration file. In this
example, we can place them in global.ini.
RunOnSuccess=cscript.exe "C:\Program Files\bioPDF\PDF Writer\EmailOnSuccess.vbs" "%1"
RunOnSuccessMode=Normal
This will run the script and pass the new PDF document as a parameter.
You can easily modify this script to delete the PDF after attaching it
if you do not want it on your system after it is sent.
|